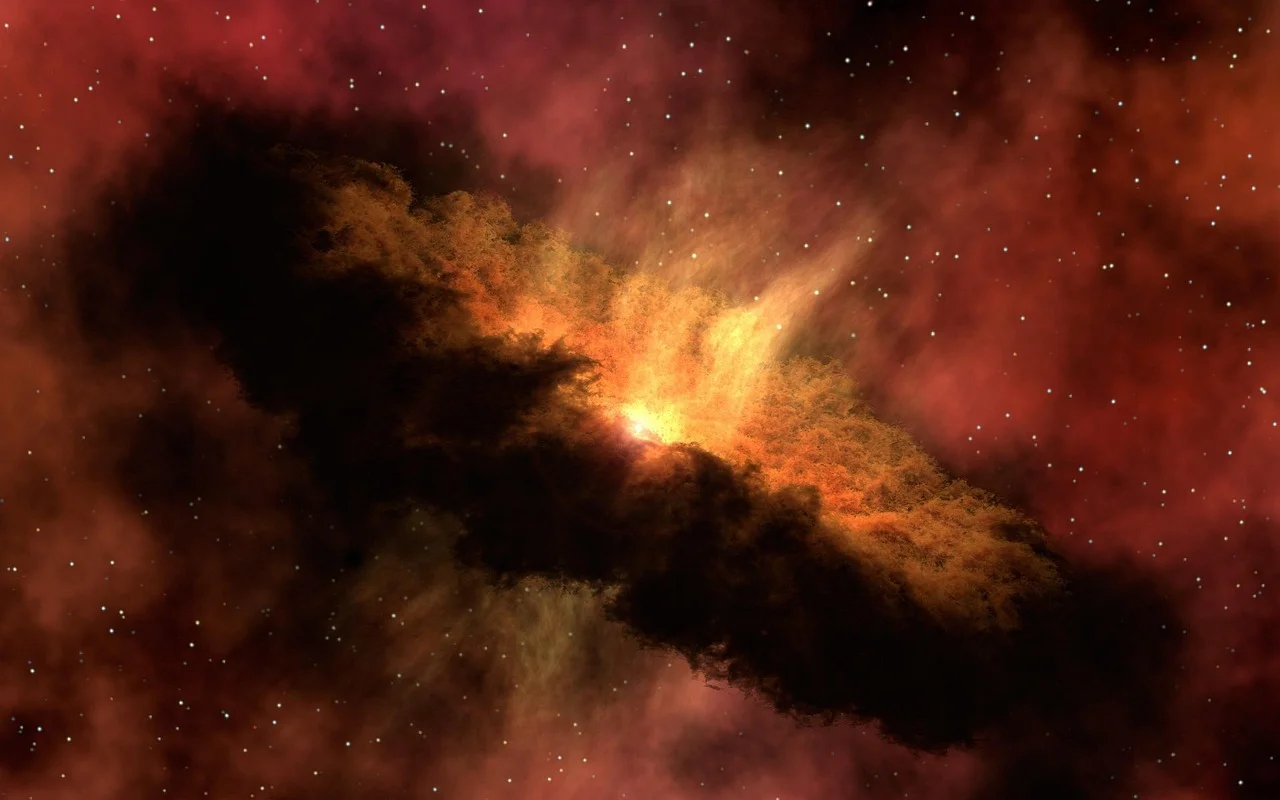
Key Takeaways:
Master the Art of ADB Installation Across Windows, macOS, and Linux
The Android Debug Bridge (ADB) is an essential tool used by developers to communicate with Android devices from a computer. It enables developers to control various aspects of the Android device, such as installing and debugging applications, transferring files, and accessing logs. To take advantage of ADB’s functionalities, it’s crucial to have it properly installed on your computer, regardless of whether you’re using Windows, macOS, or Linux. In this article, we’ll guide you through the ADB installation process on each of these operating systems.
ADB Installation on Windows
Installing ADB on a Windows system can be a bit complex if you’re not acquainted with it. Nevertheless, with proper guidance, you can master the process without any issues.
Step 1: Download ADB
The first step is to download ADB for Windows. Follow these steps:
- Go to the official Android Developer website.
- Download the Android SDK Platform-Tools ZIP file.
- Extract the downloaded ZIP file to a location on your computer.
Step 2: Add ADB to System Path
In order to use ADB from anywhere on your Windows system, you need to add it to the system’s path. Here’s how to do it:
- Right-click on the Windows Start menu and select “System”.
- Click on “Advanced system settings”.
- In the System Properties window, click on “Environment Variables”.
- In the “System variables” section, find the “Path” variable and click on “Edit”.
- Click on “New” and enter the path where you extracted the ADB files.
- Click “OK” to save the changes.
Step 3: Test ADB Installation
Now that you’ve added ADB to the system’s path, you can test if the installation was successful. Follow these steps:
- Open the Command Prompt on your Windows system.
- Type “adb” and press Enter.
- If you see a list of ADB commands, it means the installation was successful.
ADB Installation on macOS
The installation process for ADB on macOS is relatively simpler compared to Windows. Here’s a step-by-step guide:
Step 1: Install Homebrew
Homebrew is a package manager that allows you to install various software packages on your macOS system with ease. To install ADB, you’ll need Homebrew installed. Follow these steps:
- Open Terminal on your macOS system.
- Run the following command to install Homebrew:
/bin/bash -c "$(curl -fsSL https://raw.githubusercontent.com/Homebrew/install/master/install.sh)"
Step 2: Install ADB
Once Homebrew is installed, you can proceed to install ADB on your macOS system:
- Open Terminal on your macOS system.
- Run the following command to install ADB using Homebrew:
brew cask install android-platform-tools
Step 3: Test ADB Installation
To verify if ADB was successfully installed on your macOS system, follow these steps:
- Open Terminal on your macOS system.
- Type “adb” and press Enter.
- If you see a list of ADB commands, it means the installation was successful.
ADB Installation on Linux
ADB installation on Linux systems may vary depending on the distribution you’re using. However, we’ll outline the general steps to get you started:
Step 1: Install ADB Dependencies
The first step is to install the necessary dependencies for ADB installation on your Linux system. Open the terminal and run the following command:
sudo apt update
sudo apt install android-tools-adb android-tools-fastboot
Step 2: Enable Developer Options on Android Device
In order to connect your Android device with ADB, you need to enable the Developer Options. Follow these steps:
- On your Android device, go to “Settings”.
- Scroll down and tap on “About phone” or “About device”.
- Find the “Build number” and tap on it seven times to enable Developer Options.
- Once Developer Options are enabled, you can access them through the previous “Settings” menu.
- In Developer Options, enable “USB debugging”.
Step 3: Connect Android Device and Test ADB
Connect your Android device to the Linux system using a USB cable. Then, follow these steps:
- Open the terminal on your Linux system.
- Type “adb devices” and press Enter.
- If your device is listed, it means ADB has been successfully installed on your Linux system.
Frequently Asked Questions
Conclusion
Mastering the installation of ADB on Windows, macOS, and Linux is crucial for developers working on Android projects. By following the step-by-step guidelines outlined in this article, you can confidently set up ADB on any of these operating systems. Whether it’s debugging apps, transferring files, or exploring logs, having ADB readily available enhances your development efficiency and productivity.
Source: insidertechno.com